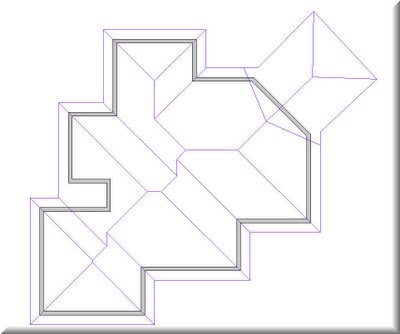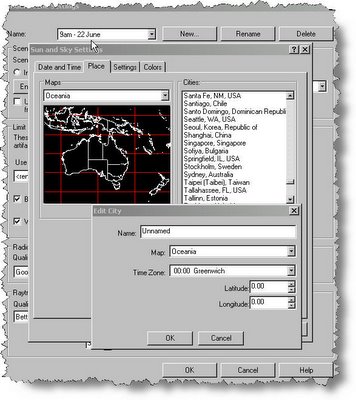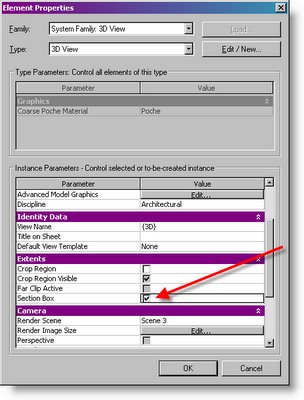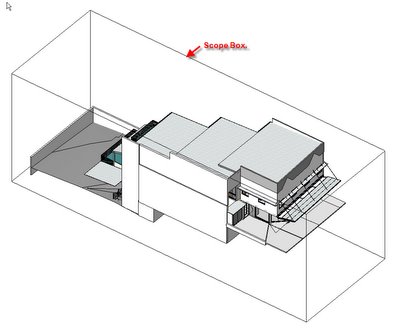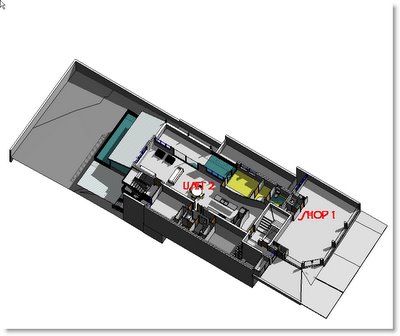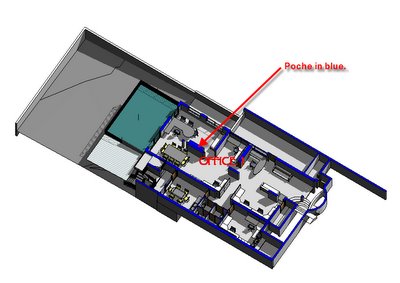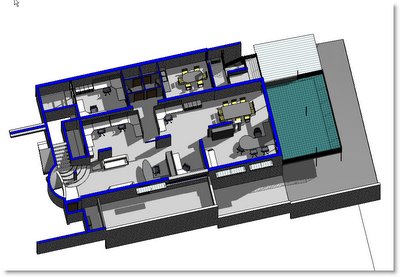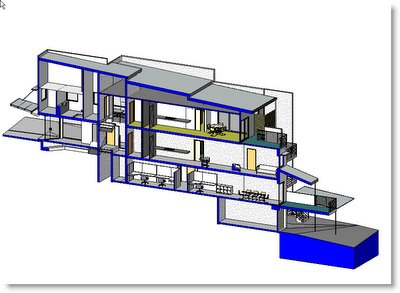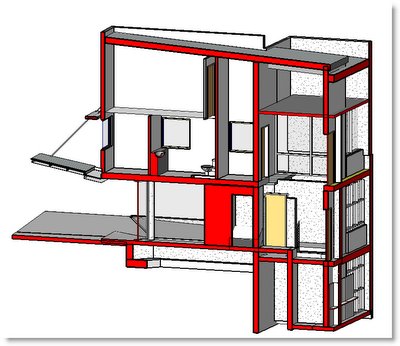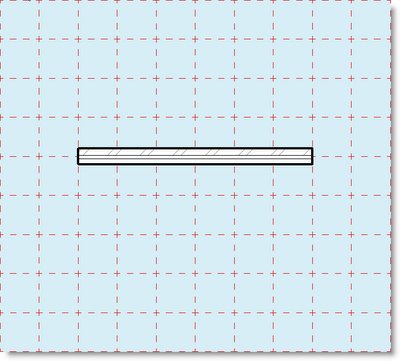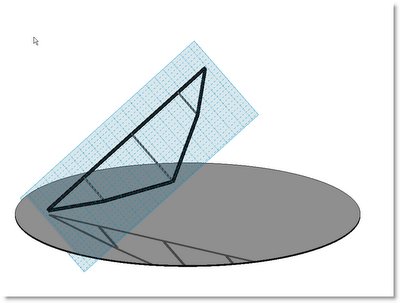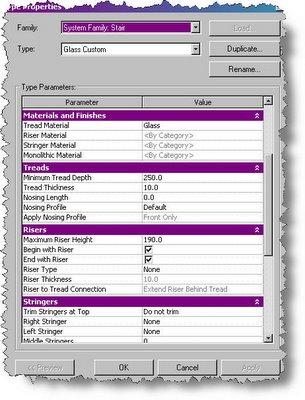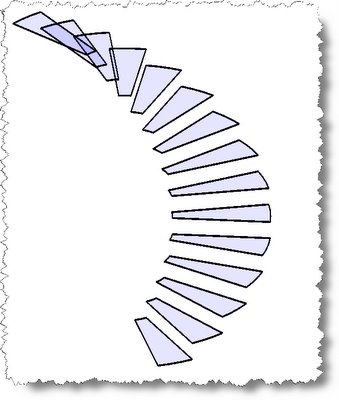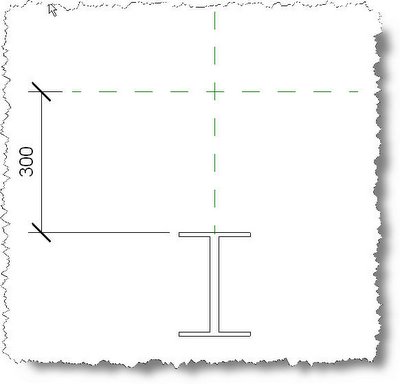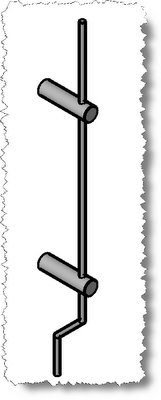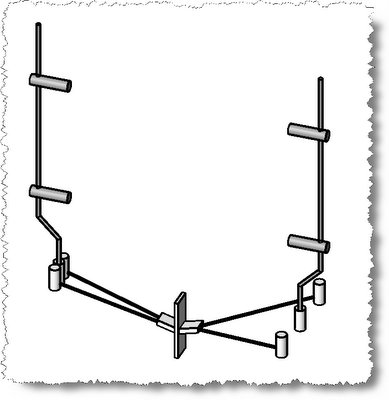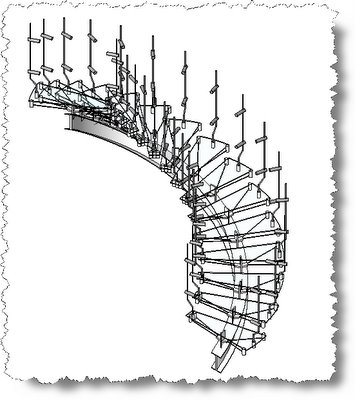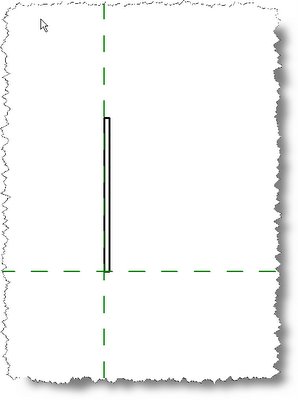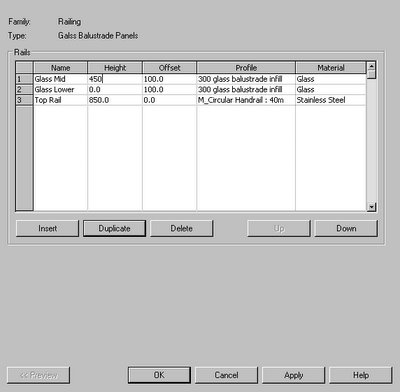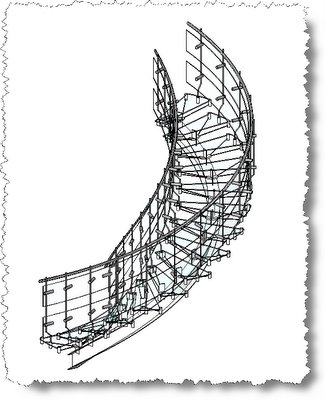One of the key productivity drivers for power users with Revit is the Template file.
This is often an overlooked aspect of the program, since its easy to get excited with the bells and whistles aspects and undervalue the basics.
Revits set up is not difficult. Heres a suggested check list.
Based on one of the default templates, create and save a new template for your company.
Configure file locations: Settings >> Options >> File Locations. Tip __ Remember that you can add icons to your Revit dialogue boxes using the Library file locations.
Set up Units. Settings >> Project Units.
Configure Site Settings. Settings >> Site Settings. ( Contour intervals; Degrees; Poche Base. )
Set Detail Levels for Views.
Configure Line Styles and add any favorites. Delete one you don’t use. Settings >> Line Styles.
Configure Line Patterns and add any favorites. Delete one you don’t use. Settings >> Line Patterns.
Configure Fill Patterns ( Model & Drafting ) – Settings >> Fill Patterns. You may need to build or import your custom patterns.
Configure Materials. – Settings >> Materials.
Configure Object Styles ( Model & Annotation ) – Settings >> Object Styles.
Set up Wall Floor Roof and Ceiling types.
Load Model and Annotation Families. Review the existing families in the template ( if you based it an a default template ) and delete the ones you don’t need.
Configure Phasing. – Settings >> Phases. If you do a lot of renovation work, you could make a separate template , complete with views pre-set to display Existing, Demolished and New work.
Set up your default Levels. ( In elevation views )
Configure View Templates. ( View Templates can be a huge time saver ) View >> Save as View Template & View >> Apply View Templete.
Configure Dimension and Text Styles.
Set up View Tags. Settings >> View Tags.
Create your company titleblock sheets. – File >> New >> Titleblock. Import the titleblock and set up any sheets and sheet numbers that you need as a starter. File >> Load from Library >> Load Family.
On the drawing sheets, load any schedules that you wish to have pre-defined.
Configure Keyboard shortcuts. C:\Program Files\Autodesk Revit Building 8.1\Program\KeyboardShortcuts.txt. ( Print this out for your office reference )
The process of keeping your template file up to date is an important aspect of being really productive. You may have recently made a new material that you would use in many future projects, or a new family, or a new line style etc etc. Review your template regularly and keep it full of the good stuff that will save you lots of time hunting through old projects to find.