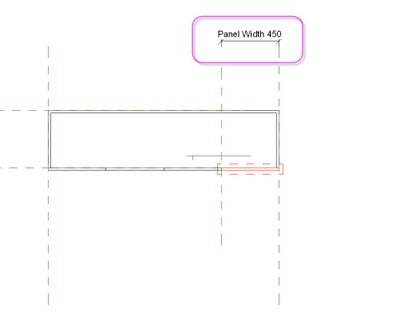Help Desk: " Yes, how can we help... "
Caller: " Well, I've got this spiral stair and I need to put a wall under it... and I've got to get this project out the door, like yesterday... "

Help Desk: " OK, take a breath, ... Now , firstly you could set up a couple of reference planes each side of the stair, making sure they don't intersect the stair, then name them, then draw detail lines aligned with each stair riser projecting out to each reference plane, then create a new framing elevation using the front named reference plane, checking that the view extents encompass the rear reference plane, then add reference planes where the detail lines intersect both the front and back reference planes ...... "
Caller: "Hey ! I said I need this now ! not next week ! Whadamean create named reference planes and framing elevations ! I can't believe this - there must be a simpler way ! "
Help Desk: ( Calm and patient as always ): " Well yes, but it does involve a work-around... "
Caller: " Great ! I don't care what it involves - just give it to me straight "
Help Desk: " OK, first, select the Ramp tool from the modeling Tab ..."
Caller: " Hey ! I said I wanted a wall, not a *$#@^ Ramp - how long have you been using Revit ? "
Help Desk: ( Calm and patient , but not as calm and patient.. ): " Yes, I know - this is a work around - trust me. Create a new Ramp type and sketch a ramp -like this... same thickness as your wall "

Caller: " Riiight, .... you sure you know what you're doing here... ? "
Help Desk: " Trust me ...., now, from you stair properties, your Actual riser height is ... ? "
Caller: " 177.8 mm "
Help Desk: " And your Actual tread depth is ... "
Caller: " 250 mm "
Help Desk: " OK, so the Ramp Max Slope Type property ( l/x ) should be 250 / 177.8 = 1.4060742. Enter that in the Type Properties, Other... "
Caller: " Hmmmm, OK .... "
Help Desk: " Now measure from the underside of the stair to the upper level - what do you get ? "
Caller: " Ahhh, 550 mm "
Help Desk: " OK, enter that as the Top Offset with a negative dimension "
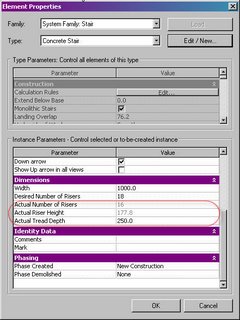
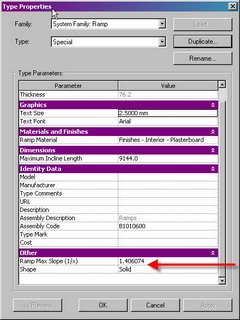
Help Desk : " Now finish - Click OK " and check out the 3D View "
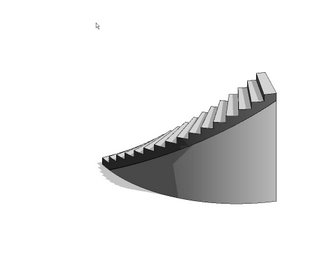
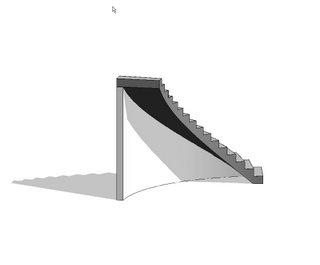
Caller: " Wow - thanks - you saved me ! Now, how do I put a door in that wall... ? "
Help Desk: " Ahhhh, .... please hold, I have a another call coming in.... "